MCP로 구현하는 AI 개인비서: Claude와 구글 워크스페이스 통합으로 일상 업무 자동화하기
MCP로 업그레이드된 AI 에이전트를 어떻게 활용할 수 있을까에 대해 최근에 많이 생각해 보고 있다.
옵시디언과 연결해서 내가 쓰는 어떤 글이든, 태그를 생성해 주고 서로 연결할 주요 키워드를 찾아 서로 연결해주는 것도 좋은 활용 방법이라고 생각한다. 가장 많이 활용하는 MCP는 웹 검색을 하는 다양한 MCP들(brave, exa, firecrawl, naver api 등)이었다. 그 다음에 내 로컬 파일시스템 접근하는 MCP가 있었고, 구글 드라이브, 캘린더, 지메일 등에 접속하는 MCP가 있었다.
구글 드라이브, 캘린더, 지메일에 접속하는 기능이 기본적으로 추가되었는줄 알았는데, 읽어들이는 기능만 추가되었고 아직 제대로 기능하지 않는 것 같다. 언젠가는 읽고 쓰는 기능을 쉽게 쓸 수 있게 되겠지만, 기존에 나와 있는 구글 드라이브, 지메일, 캘린더를 읽고 쓸 수 있는 MCP를 쓸 수 있으면 더 잘 활용할 수 있지 않을까 싶다.
그래서, 이번에도 Claude에게 구글 드라이브, 지메일, 캘린더를 연결해서 MCP를 활용하는 방법에 대해 물어보았다.
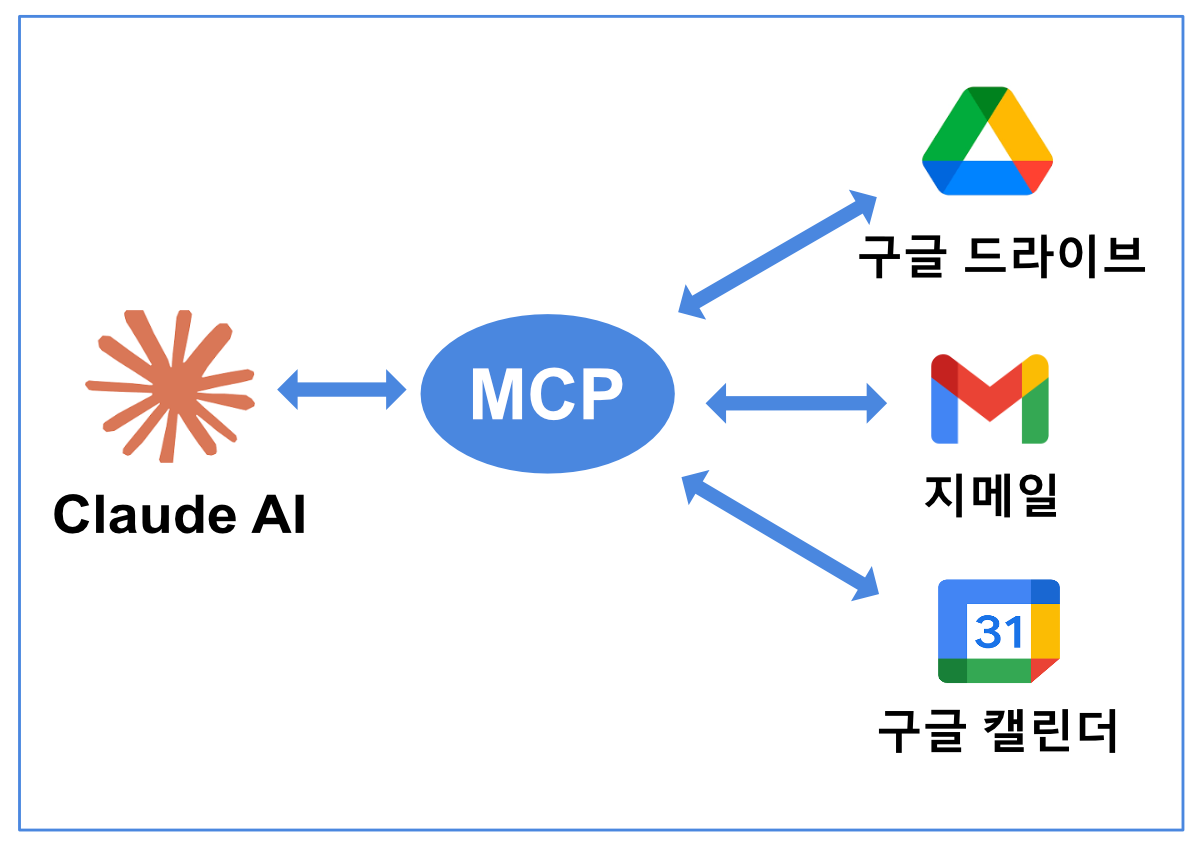
여전히 말을 막 지어낸다. 이번에는 MCP라는 용어를 자기가 막 지어낸다... 그래서 다시 MCP는 '모델 컨텍스트 프로토콜(Model Context Protocol)'의 약자야. 이 의미로 다시 작성해봐라고 말했다.
그 다음 결과를 보니, 활용방법이 너무 복잡하고 실제 MCP를 설치한 방법과는 거리가 있었다. Claude가 제시한 방법이 맞는지 안맞는지 확인해 보는 것도 괜찮지만, 내가 직접 Github에서 구글 드라이브 MCP, 지메일, 캘린더 MCP를 설정하는 자료에 대한 링크를 제시하고 이 글을 바탕으로 다시 글을 써달라고 요청했다.
거의 6~7번 정도 수정을 한 것 같다.
그리고 너무 글이 길어지니 메시지 길이 제한으로 글 작성이 중간에서 멈추는 버그 아닌 버그가 발생했다.
그래서, 아래 글은 think(로그에 기록을 남김, 복잡한 추론 또는 약간의 캐시 메모리가 필요할 때 사용) mcp를 통해 전체 글을 두개로 나누고 think 기능을 활용해 맥락을 이어나가도록 지시하여 최종 만들어진 글이다.
일상을 바꾸는 AI 에이전트: MCP로 구현하는 개인 비서 만들기
- MCP(Model Context Protocol) 소개
- Claude와 MCP 통합의 가능성
- Google Drive MCP 서버 설정하기
- Google Calendar MCP 서버 설정하기
- Gmail MCP 서버 설정하기
- 구글 워크스페이스 통합 개인비서 활용 시나리오
- 구글 워크스페이스 통합 MCP 개인비서의 장점
- 결론: 구글 워크스페이스 통합 MCP 개인비서의 미래
- 참고 자료
1. MCP(Model Context Protocol) 소개
MCP(Model Context Protocol)는 AI 시스템이 외부 도구와 데이터 소스에 접근할 수 있게 해주는 표준 프로토콜입니다. 기존의 AI 시스템은 자신이 학습한 데이터나 단편적인 웹 검색 결과에만 의존했다면, MCP 기반 시스템은 사용자의 개인 파일, 이메일, 캘린더, 업무 도구 등 실시간 맥락(Context)에 접근하여 더 정확하고 개인화된 서비스를 제공할 수 있게 되었습니다.
MCP의 기본 구조는 다음과 같습니다:
- 호스트(Host): Claude나 ChatGPT 같은 AI 모델 또는 애플리케이션
- 클라이언트(Client): 호스트와 서버 사이에서 요청을 관리하는 모듈
- 서버(Server): Google Drive, Gmail, GitHub 등 실제 데이터를 가진 외부 서비스
이러한 구조 덕분에 AI 비서는 마치 CEO(호스트)와 여러 부서(서버) 사이에서 소통을 돕는 실제 비서들(클라이언트)처럼 작동할 수 있습니다.
2. Claude와 MCP 통합의 가능성
Claude AI는 Anthropic에서 개발한 최신 AI 모델로, MCP와 통합되면서 더욱 강력한 개인비서로 진화했습니다. Claude 단독으로도 뛰어난 기능을 제공하지만, MCP 통합을 통해 Google Workspace, GitHub 등 외부 도구들과 직접 연결되어 실시간 데이터에 접근할 수 있게 되었습니다.
Claude와 MCP의 통합으로 가능한 기능들:
- 이메일과 캘린더 통합 관리
- 문서 작업 지원 및 검색
- 개발자를 위한 GitHub 통합
- 개인화된 학습과 지원
이 글에서는 특히 구글 워크스페이스(Google Drive, Calendar, Gmail)와 Claude의 통합에 초점을 맞추어 실제 구현 방법을 알아보겠습니다.
3. Google Drive MCP 서버 설정하기
Claude AI를 개인 비서로 활용하려면 Google Drive와 같은 외부 서비스에 접근할 수 있어야 합니다. felores의 gdrive-mcp-server를 사용하여 Claude가 Google Drive의 파일을 검색하고 읽을 수 있게 설정해 보겠습니다.
사전 준비
- 필수 소프트웨어 설치
- Node.js (v16 이상): https://nodejs.org/에서 다운로드 및 설치
- Git: https://git-scm.com/에서 다운로드 및 설치
- Claude 데스크톱 앱: https://claude.ai/download에서 다운로드 및 설치
- Google Cloud 설정
- Google Cloud Console (https://console.cloud.google.com/)에 접속합니다.
- 새 프로젝트를 생성합니다 (예: "MCP GDrive Server").
- Google Drive API를 활성화합니다:
- API 라이브러리로 이동 → "Google Drive API" 검색 → 선택 → "사용" 클릭
- OAuth 동의 화면 구성:
- Google Workspace 사용자는 "내부", 개인 Google 계정 사용자는 "외부" 선택
- 앱 이름: "MCP GDrive Server"
- 사용자 지원 이메일 및 개발자 연락처 이메일: 자신의 이메일
- 범위 페이지에서 "범위 추가" 클릭 → https://www.googleapis.com/auth/drive.readonly 추가
- OAuth 클라이언트 ID 생성:
- "사용자 인증 정보" → "사용자 인증 정보 만들기" → "OAuth 클라이언트 ID"
- 애플리케이션 유형: "데스크톱 앱"
- 이름: "MCP GDrive Server Desktop Client"
- "만들기" 클릭 → JSON 파일 다운로드
gdrive-mcp-server 설치
# 저장소 클론
git clone https://github.com/felores/gdrive-mcp-server.git
cd gdrive-mcp-server
# 의존성 설치
npm install
# 프로젝트 빌드
npm run build
# 인증 정보 디렉토리 생성
mkdir -p credentials
# OAuth JSON 파일 이동 (다운로드한 파일 경로로 변경하세요)
mv ~/Downloads/client_secret_*.json credentials/gcp-oauth.keys.json인증 및 첫 실행
# 서버 실행 및 인증
node dist/index.js서버를 처음 실행하면 인증 URL이 표시됩니다. 브라우저에서 이 URL을 열고 Google 계정으로 로그인한 후 권한을 부여하세요. 인증이 완료되면 서버가 성공적으로 실행됩니다.
Claude 데스크톱과 MCP 서버 연결하기
- Claude 데스크톱 앱을 실행하고 메뉴에서 "설정(Settings)"을 선택합니다.
- 참고: 앱 내의 설정이 아닌 시스템 메뉴바에 있는 설정입니다.
- 왼쪽 메뉴에서 "개발자(Developer)"를 클릭한 후 "설정 편집(Edit Config)"을 클릭합니다.
- 이렇게 하면 다음 위치에 설정 파일이 생성 또는 열립니다:
- macOS: ~/Library/Application Support/Claude/claude_desktop_config.json
- Windows: %APPDATA%\Claude\claude_desktop_config.json
- 설정 파일에서 mcpServers 항목을 찾아 Google Drive MCP 서버를 추가합니다. 파일 내용이 다음과 같아야 합니다:
{
"mcpServers": {
"gdrive": {
"command": "node /절대/경로/gdrive-mcp-server/dist/index.js",
"enabled": true
}
}
}- /절대/경로/는 실제 gdrive-mcp-server 디렉토리의 절대 경로로 변경하세요.
- Windows에서는 경로를 C:\\사용자\\사용자이름\\... 형식으로 입력하고 백슬래시를 이중으로 사용해야 합니다.
- 설정 파일을 저장하고 Claude 데스크톱 앱을 재시작합니다.
4. Google Calendar MCP 서버 설정하기
Google Drive에 이어 Google Calendar에도 MCP 서버를 설정하면 Claude가 일정 관리까지 지원하는 완벽한 개인 비서로 거듭날 수 있습니다. 여기서는 nspady의 google-calendar-mcp를 사용하여 설정하는 방법을 알아보겠습니다.
사전 준비
- 필수 소프트웨어 설치
- Node.js (최신 LTS 버전 권장): https://nodejs.org/에서 다운로드 및 설치
- TypeScript 5.3 이상: npm install -g typescript로 설치
- Claude 데스크톱 앱: https://claude.ai/download에서 다운로드 및 설치
- Google Cloud 설정
- Google Cloud Console (https://console.cloud.google.com/)에 접속합니다.
- 새 프로젝트를 생성하거나 기존 프로젝트를 선택합니다.
- Google Calendar API를 활성화합니다:
- API 라이브러리로 이동 → "Google Calendar API" 검색 → 선택 → "사용" 클릭
- OAuth 2.0 사용자 인증 정보 생성:
- "사용자 인증 정보" 페이지로 이동
- "사용자 인증 정보 만들기" > "OAuth 클라이언트 ID" 클릭
- "사용자 데이터"를 앱이 접근할 데이터 유형으로 선택
- 앱 이름과 연락처 정보 추가
- 다음 범위 추가(선택 사항):
- https://www.googleapis.com/auth/calendar.events (또는 필요한 경우 더 넓은 범위인 https://www.googleapis.com/auth/calendar)
- 애플리케이션 유형으로 "데스크톱 앱" 선택 (중요!)
- OAuth 동의 화면에서 자신의 이메일을 테스트 사용자로 추가
google-calendar-mcp 설치
# 저장소 클론
git clone https://github.com/nspady/google-calendar-mcp.git
cd google-calendar-mcp
# 의존성 설치 (postinstall 스크립트를 통해 js도 빌드됨)
npm install
# Google OAuth 인증 정보 설정Google Cloud Console에서 다운로드한 OAuth 인증 정보 파일의 이름을 gcp-oauth.keys.json으로 변경하고 프로젝트의 루트 디렉토리에 배치합니다. 반드시 "데스크톱 앱" 유형의 인증 정보여야 합니다.
또는 제공된 템플릿 파일을 복사하여 인증 정보를 직접 입력할 수도 있습니다:
cp gcp-oauth.keys.example.json gcp-oauth.keys.json
# 파일을 편집하여 Google Cloud Console의 인증 정보 추가인증 및 서버 실행
google-calendar-mcp 서버는 Google OAuth 2.0 인증을 처리하여 캘린더 데이터에 접근합니다. 서버를 처음 실행하면 자동으로 인증 과정이 진행됩니다:
# MCP 서버 시작
npm start서버는 다음과 같은 단계로 인증을 진행합니다:
- 프로젝트 루트에 있는 .gcp-saved-tokens.json 파일에서 기존 유효한 토큰을 확인합니다.
- 유효한 토큰이 없는 경우:
- 임시 로컬 웹 서버가 시작됩니다(포트 3000-3004).
- 브라우저가 열리고 Google 계정 로그인 화면이 표시됩니다.
- 인증 후 로컬 성공 페이지로 리디렉션됩니다.
- 토큰이 .gcp-saved-tokens.json에 저장됩니다.
- MCP 서버가 계속 시작됩니다.
인증을 수동으로 다시 수행해야 하는 경우(토큰 만료 등):
npm run authClaude 데스크톱 앱 설정
Google Calendar MCP 서버가 설치되고 인증이 완료되면 Claude 데스크톱 앱과 연결해야 합니다:
- Claude 데스크톱 앱 설정 파일을 엽니다:
- macOS: ~/Library/Application Support/Claude/claude_desktop_config.json
- Windows: %APPDATA%\Claude\claude_desktop_config.json
- 다음 구성을 추가합니다(기존 gdrive 서버 구성이 있다면 그 아래에 추가):
{
"mcpServers": {
"gdrive": {
"command": "node /절대/경로/gdrive-mcp-server/dist/index.js",
"enabled": true
},
"google-calendar": {
"command": "node",
"args": ["/절대/경로/google-calendar-mcp/build/index.js"],
"enabled": true
}
}
}- 설정 파일을 저장하고 Claude 데스크톱 앱을 재시작합니다.
5. Gmail MCP 서버 설정하기
Google Drive와 Google Calendar에 이어, Gmail과의 연동은 Claude를 완벽한 커뮤니케이션 비서로 만들어 줍니다. GongRzhe의 Gmail-MCP-Server를 사용하여 Claude가 Gmail을 통해 이메일을 검색하고, 읽고, 보낼 수 있도록 설정해 보겠습니다.
Gmail MCP 서버의 주요 기능
Gmail MCP 서버는 다음과 같은 강력한 기능을 제공합니다:
- 이메일 전송: 제목, 내용, 첨부파일, 수신자 설정 가능
- 국제 문자 지원: 제목과 내용에 다국어 문자 완벽 지원
- 이메일 읽기: 고급 MIME 구조 처리로 이메일 ID별 메시지 읽기
- 첨부파일 정보 확인: 파일명, 유형, 크기 확인
- 이메일 검색: 다양한 기준(제목, 발신자, 날짜 범위)으로 검색
- 라벨 관리: 생성, 수정, 삭제 및 라벨 목록 조회 가능
- 이메일 상태 관리: 읽음/안읽음 표시, 라벨 간 이동, 삭제
- 일괄 작업: 여러 이메일 효율적 처리
- Gmail API 통합: Gmail API 완벽 지원
- 간편한 인증: OAuth2 인증 흐름 자동화 및 브라우저 자동 실행
사전 준비
- 필수 소프트웨어 설치
- Node.js와 npm 설치
- 웹 브라우저 (OAuth 인증용)
- Google Cloud 설정
- Google Cloud Console(https://console.cloud.google.com)에 접속
- 새 프로젝트 생성 또는 기존 프로젝트 선택
- Gmail API 활성화
- OAuth 2.0 사용자 인증 정보 생성:
- "APIs & Services" > "Credentials"로 이동
- "Create Credentials" > "OAuth client ID" 클릭
- "Desktop app" 또는 "Web application" 유형 선택
- 웹 애플리케이션의 경우 http://localhost:3000/oauth2callback을 리디렉션 URI에 추가
- OAuth 키 JSON 파일 다운로드
- 파일명을 gcp-oauth.keys.json으로 변경
Gmail MCP 서버 설치
Gmail MCP 서버는 두 가지 방법으로 설치할 수 있습니다:
1. Smithery를 통한 설치 (권장)
Smithery는 MCP 서버를 Claude Desktop에 자동으로 설치해주는 도구입니다:
npx -y @smithery/cli install @gongrzhe/server-gmail-autoauth-mcp --client claude2. 수동 설치
먼저 설정 디렉토리를 만들고 인증 정보를 저장합니다:
# ~/.gmail-mcp 디렉토리 생성
mkdir -p ~/.gmail-mcp
# OAuth 키 파일 이동
mv gcp-oauth.keys.json ~/.gmail-mcp/다음으로 인증을 실행합니다:
# 글로벌 인증 실행 (어디서든 실행 가능)
npx @gongrzhe/server-gmail-autoauth-mcp auth인증 과정에서는:
- 현재 디렉토리 또는 ~/.gmail-mcp/에서 gcp-oauth.keys.json 파일을 찾습니다
- 현재 디렉토리에서 찾으면 ~/.gmail-mcp/로 복사합니다
- 기본 브라우저를 열어 Google 인증을 진행합니다
- 인증 정보를 ~/.gmail-mcp/credentials.json에 저장합니다
Claude 데스크톱 앱 설정
Gmail MCP 서버가 설치되면 Claude 데스크톱 앱 설정 파일에 추가해야 합니다:
- Claude 데스크톱 앱 설정 파일을 엽니다:
- macOS: ~/Library/Application Support/Claude/claude_desktop_config.json
- Windows: %APPDATA%\Claude\claude_desktop_config.json
- 설정 파일에 다음 내용을 추가합니다(기존 구성이 있다면 그 안에 추가):
{
"mcpServers": {
"gdrive": {
"command": "node /절대/경로/gdrive-mcp-server/dist/index.js",
"enabled": true
},
"google-calendar": {
"command": "node",
"args": ["/절대/경로/google-calendar-mcp/build/index.js"],
"enabled": true
},
"gmail": {
"command": "npx",
"args": ["@gongrzhe/server-gmail-autoauth-mcp"],
"enabled": true
}
}
}- 설정 파일을 저장하고 Claude 데스크톱 앱을 재시작합니다.
6. 구글 워크스페이스 통합 개인비서 활용 시나리오
이제 Claude에 Google Drive, Google Calendar, 그리고 Gmail MCP 서버까지 모두 연결했습니다. 이 세 가지 서비스가 통합된 시나리오를 살펴보면서 Claude가 얼마나 강력한 개인 비서로 기능할 수 있는지 알아보겠습니다.
시나리오 1: 완벽한 업무 준비와 커뮤니케이션
김민지 씨는 마케팅 매니저로, 여러 프로젝트와 이해관계자들을 관리합니다. 그녀는 Claude에게 다음과 같이 요청합니다:
"내일 신제품 출시 회의 준비해줘. 관련 문서와 이메일 찾아서 요약하고, 회의 참석자들에게 준비 자료 이메일로 보내줘."
Claude의 대응:
- Google Calendar MCP를 통해 내일 신제품 출시 회의 시간, 장소, 참석자 정보를 확인합니다.
- Google Drive MCP를 통해 "신제품 출시" 관련 문서들을 검색합니다.
- Gmail MCP를 사용해 해당 주제에 관한 최근 이메일 스레드를 검색합니다.
- 모든 정보를 종합하여 회의 주제, 핵심 사항, 준비해야 할 부분을 요약합니다.
- 요약 내용과 중요 파일들을 첨부하여 모든 참석자에게 Gmail MCP를 통해 이메일을 발송합니다.
민지 씨는 "이전에는 이런 준비에 최소 1시간은 걸렸는데, Claude가 5분 만에 모든 것을 완벽하게 정리해줘서 놀랍습니다"라고 말합니다.
시나리오 2: 프로젝트 관리와 팀 커뮤니케이션
이준호 씨는 프로젝트 매니저로, 여러 팀원들과 함께 프로젝트를 진행하고 있습니다. 그는 Claude에게 다음과 같이 요청합니다:
"프로젝트 X의 진행 상황을 분석하고, 다음 주 일정을 조정해서 팀원들에게 이메일로 업데이트해줘."
Claude의 대응:
- Google Drive MCP를 통해 프로젝트 X의 문서, 보고서, 계획서 등을 검색합니다.
- Google Calendar MCP를 사용해 현재 예약된 일정과 회의를 확인합니다.
- 프로젝트 진행 상황을 분석하고 현재 일정과 비교합니다.
- 필요한 일정 조정 사항을 식별하고 새로운 일정 계획을 수립합니다.
- Gmail MCP를 통해 팀원들에게 상세한 진행 상황과 업데이트된 일정을 포함한 이메일을 작성하여 발송합니다.
- 필요한 경우 Google Calendar MCP를 통해 새로운 회의나 일정을 추가합니다.
준호 씨는 "팀 전체의 상황을 파악하고 커뮤니케이션하는 데 드는 시간이 크게 줄었습니다. 덕분에 실제 문제 해결에 더 집중할 수 있게 되었어요"라고 평가합니다.
시나리오 3: 고객 관계 관리 및 후속 조치
박서연 씨는 영업 담당자로, 많은 고객들과 지속적으로 소통해야 합니다. 그녀는 Claude에게 다음과 같이 요청합니다:
"지난 주 상담한 A사 고객 정보를 정리하고, 제안서 초안 작성해서 고객에게 이메일로 보내줘. 그리고 2주 후에 후속 미팅 일정 잡아줘."
Claude의 대응:
- Gmail MCP를 통해 A사와의 이메일 기록을 검색하여 고객의 요구사항과 상담 내용을 파악합니다.
- Google Drive MCP를 사용해 유사한 제안서 템플릿과 관련 자료를 찾습니다.
- 고객 정보와 요구사항을 바탕으로 맞춤형 제안서 초안을 작성합니다.
- Gmail MCP를 통해 제안서를 첨부하여 고객에게 이메일을 발송합니다.
- Google Calendar MCP를 사용해 2주 후 적절한 시간에 후속 미팅을 예약하고, 고객에게 일정 초대를 발송합니다.
- 미팅 전에 알림을 설정하여 준비할 수 있도록 합니다.
서연 씨는 "고객 관리가 훨씬 체계적으로 이루어지고 있어요. 중요한 후속 조치를 놓치는 일이 거의 없어졌고, 고객 응대 품질도 크게 향상되었습니다"라고 말합니다.
7. 구글 워크스페이스 통합 MCP 개인비서의 장점
Google Drive, Google Calendar, Gmail MCP 서버를 모두 통합하여 Claude와 연결하면 다양한 이점을 얻을 수 있습니다. 구글 워크스페이스 통합 MCP 개인비서의 주요 장점을 알아보겠습니다.
1. 컨텍스트 기반 커뮤니케이션
구글 워크스페이스 도구들을 통합함으로써 Claude는 이메일, 일정, 문서 간의 연결 관계를 이해하고 맥락에 맞는 응답을 제공할 수 있습니다. 예를 들어, 특정 이메일에 대한 질문을 할 때 관련 회의 일정이나 문서를 함께 참조하여 더 풍부한 정보를 제공할 수 있습니다.
2. 시간 절약과 효율성 향상
여러 애플리케이션을 번갈아가며 확인하고 정보를 검색하는 대신, Claude에게 한 번의 요청으로 필요한 모든 정보를 얻을 수 있습니다. 이는 특히 복잡한 작업이나 여러 출처의 정보가 필요한 경우 큰 시간 절약 효과를 가져옵니다.
3. 반복 작업 자동화
이메일 답장 작성, 회의 요약 정리, 문서 검색과 같은 반복적인 작업을 Claude가 자동화할 수 있습니다. 사용자는 이러한 일상적인 작업에서 벗어나 더 가치 있는 활동에 집중할 수 있게 됩니다.
4. 정보 접근성 향상
어디서든 필요한 정보에 신속하게 접근할 수 있습니다. 중요한 이메일, 문서, 일정 정보를 즉시 찾아볼 수 있으며, Claude는 이를 사용자가 이해하기 쉬운 형태로 요약하고 제시합니다.
5. 개인화된 지원
사용자의 작업 방식, 선호도, 일정 패턴을 학습하여 점점 더 개인화된 지원을 제공합니다. 시간이 지날수록 Claude는 사용자의 니즈를 더 잘 이해하고 예측하여 선제적인 지원이 가능해집니다.
6. 원활한 협업
팀 프로젝트나 협업 상황에서 관련 이메일, 문서, 일정을 종합적으로 관리하고 팀원들과 효과적으로 소통할 수 있도록 도와줍니다. 이는 원격 근무 환경이나 분산된 팀에서 특히 유용합니다.
7. 지식 관리 및 조직화
방대한 양의 이메일, 문서, 일정 정보를 단순히 저장하는 것을 넘어, Claude는 이들 간의 관계를 이해하고 조직화하여 필요할 때 적절한 정보를 제공합니다. 이를 통해 개인과 팀의 지식 자산이 더 효과적으로 관리됩니다.
8. 통합 검색 경험
여러 플랫폼에 산재된 정보를 통합 검색할 수 있습니다. "프로젝트 X에 관한 모든 정보"와 같은 요청을 하면, Claude는 관련 이메일, 문서, 일정을 모두 검색하여 종합적인 결과를 제공합니다.
9. 일관된 사용자 경험
각 도구마다 다른 인터페이스와 사용법을 학습할 필요 없이, Claude라는 단일 인터페이스를 통해 모든 서비스를 일관되게 사용할 수 있습니다. 이는 학습 곡선을 낮추고 사용자 경험을 향상시킵니다.
10. 미래 확장성
현재는 Google Drive, Calendar, Gmail을 통합했지만, 앞으로 더 많은 MCP 서버가 개발됨에 따라 Slack, Notion, Jira 등 다양한 도구들과도 연동이 가능해질 것입니다. 구축한 기반 위에 지속적으로 기능을 확장할 수 있습니다.
8. 결론: 구글 워크스페이스 통합 MCP 개인비서의 미래
Google Drive, Google Calendar, Gmail MCP 서버를 Claude에 통합하여 구축한 개인비서는 우리가 일하고 소통하는 방식을 근본적으로 바꿀 수 있는 잠재력을 가지고 있습니다. 이는 단순한 기술적 실험이 아닌, 일상 업무와 커뮤니케이션의 효율성을 획기적으로 향상시킬 수 있는 실용적인 솔루션입니다.
MCP의 혁신적 가치
MCP의 진정한 가치는 개별 도구나 서비스의 기능을 넘어, 이들을 연결하고 통합하는 데 있습니다. 마치 여러 부서의 전문가들이 협력하여 복잡한 문제를 해결하듯이, MCP를 통해 연결된 여러 서비스들은 함께 작동하여 더 강력한 결과를 만들어냅니다.
구글 워크스페이스 도구들은 이미 많은 사람들의 일상 업무에서 중요한 위치를 차지하고 있습니다. MCP를 통해 이러한 도구들을 Claude와 연결함으로써, 이미 익숙한 환경에서 AI의 강력한 지원을 받을 수 있게 됩니다.
향후 발전 방향
구글 워크스페이스 통합 MCP 개인비서는 앞으로도 계속 발전할 것으로 예상됩니다:
- 더 많은 서비스 통합: Google Meet, Google Chat, Google Keep 등 다른 구글 서비스들과의 통합이 확대될 것입니다. 또한 Slack, Notion, Trello, Asana 등 타사 서비스에 대한 MCP 서버도 계속 개발되고 있습니다.
- 더 깊은 이해와 상호작용: Claude와 같은 AI 모델의 발전에 따라, MCP 개인비서는 업무 컨텍스트와 사용자의 의도를 더 정확하게 이해하고 적절한 행동을 취할 수 있게 될 것입니다.
- 선제적 지원: 단순히 요청에 응답하는 것을 넘어, 패턴을 학습하고 예측하여 사용자가 필요로 할 정보나 작업을 미리 준비하는 선제적 지원이 가능해질 것입니다.
- 협업 시나리오 강화: 개인 생산성을 넘어 팀 협업을 지원하는 기능이 강화될 것입니다. 회의 준비, 팀 커뮤니케이션, 프로젝트 관리 등 협업 시나리오에서 더욱 효과적인 지원을 제공할 것입니다.
시작을 위한 제안
MCP 개인비서 구축은 처음에는 다소 기술적인 설정이 필요하지만, 그 혜택은 투자한 시간과 노력을 훨씬 뛰어넘는 가치를 제공합니다. 다음과 같은 단계적 접근법을 추천합니다:
- 단계적 구현: 모든 서비스를 한 번에 통합하려 하기보다, 가장 자주 사용하는 서비스(예: Google Drive)부터 시작하여 점진적으로 확장해 나가세요.
- 일상 업무에 통합: 설정 후에는 일상적인 작업에 적극적으로 활용해보세요. 이메일 관리, 문서 검색, 일정 확인 등 반복적인 작업부터 시작하는 것이 좋습니다.
- 지속적인 학습과 조정: 사용하면서 발견되는 개선점이나 새로운 활용 방안을 기록하고, 필요에 따라 설정을 조정하세요. MCP 생태계는 빠르게 발전하고 있으므로, 새로운 서버나 기능이 추가될 때마다 업데이트하는 것이 좋습니다.
- 커뮤니티 참여: MCP 관련 커뮤니티나 포럼에 참여하여 다른 사용자들의 경험과 팁을 공유하고 배울 수 있습니다. 빠르게 성장하는 분야이므로 커뮤니티를 통한 정보 교류가 큰 도움이 됩니다.
구글 워크스페이스 통합 MCP 개인비서는 AI 기술의 발전과 함께 계속해서 진화할 것입니다. 지금 시작하여 이 흥미로운 여정에 동참해보세요. 반복적인 작업에서 벗어나 더 창의적이고 가치 있는 일에 집중할 수 있는 미래가 여러분을 기다리고 있습니다.
9. 참고 자료
이 글을 작성하는 데 참고한 자료들입니다:
GitHub 저장소
- felores/gdrive-mcp-server: Google Drive MCP 서버
- nspady/google-calendar-mcp: Google Calendar MCP 서버
- GongRzhe/Gmail-MCP-Server: Gmail MCP 서버
- modelcontextprotocol/servers: 공식 MCP 서버 참조 구현 모음
문서 및 튜토리얼
비디오 튜토리얼
- Build a Real-world MCP Server with TypeScript
- Gmail MCP: AI for emails
- How to setup an MCP Server for Google Calendar
MCP 기술은 계속 발전하고 있으니, 최신 정보를 얻기 위해 공식 문서와 커뮤니티를 정기적으로 확인하는 것을 권장합니다.
AI를 일상에 활용하는 방법은 계속 시도해 보면서 알아가는 것이 가장 좋은 방법이 아닐까 싶다. 나에게 맞는 방법이 나올 때까지 기다리지 말고 하나씩 하나씩 추가해 보면서 내가 일을 함에 있어 필요한 조력자를 잘 만들어 나가 보길 바란다.